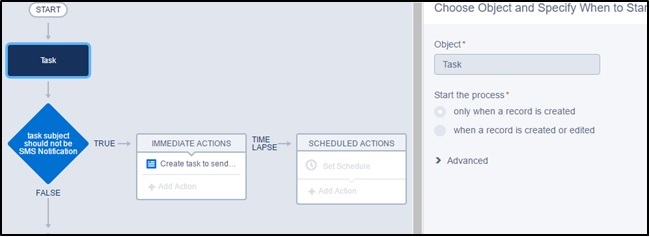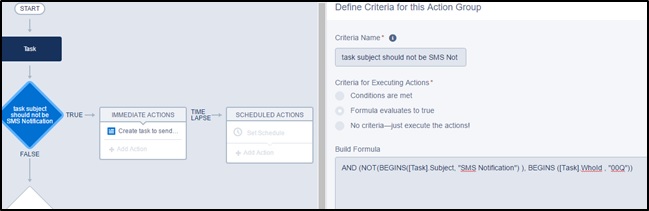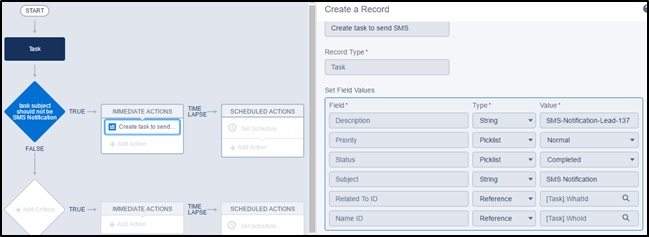Definition
Debug Logs help you identify the possible causes behind a particular issue occurring in the customer’s org.
Prerequisites
You will need a subscriber access to setup Debug logs. As, our objects and functionalities are part of a managed package, detail logs for the same will not be available directly from the customer’s org. Therefore, we will need to set up the logs from the subscriber’s access.
When you view the debug logs page through subscribers access, Salesforce displays the following message
“Debug logs you request will also include debug information for your packages. These logs are not accessible by the customer.”
To setup Debug Logs
1.Under Setup, type “Debug Logs” in the Quick Find search box.
2.Click Debug Logs and then click New.
3.If you want to debug the issue for a user select User in the Traced Entity type field.
4.Select name of the user facing the issue in the Traced Entity Name field.
5.Select the start time and end time , i.e. the time during which you will be reproducing the issue. (Try to be very specific. If you select a long time period, then, it will generate 1000s of logs and will be difficult to trace)
6.Now add a debug log.
For the debug log, make sure that you are selecting appropriate debug levels for debugging. (for example, if you want to check an issue regarding a custom apex class or trigger, then, you can select finer/finest for it.
If you are trying to trace an issue with the workflow, then, select the Workflow as Fine/Finer)
For more details on adding a debug log, visit the attached URL:
https://help.salesforce.com/articleView?id=code_setting_debug_log_levels.htm&type=5
7.Click Save.
8.Reproduce the issue for which you want to generate the log.
9.Once generated, open the logs and search for “Exception” or “Error” to narrow down your area of investigation.
10.If you are unable to understand the logs, create a case for the Dev team and share the logs with them for further investigation.