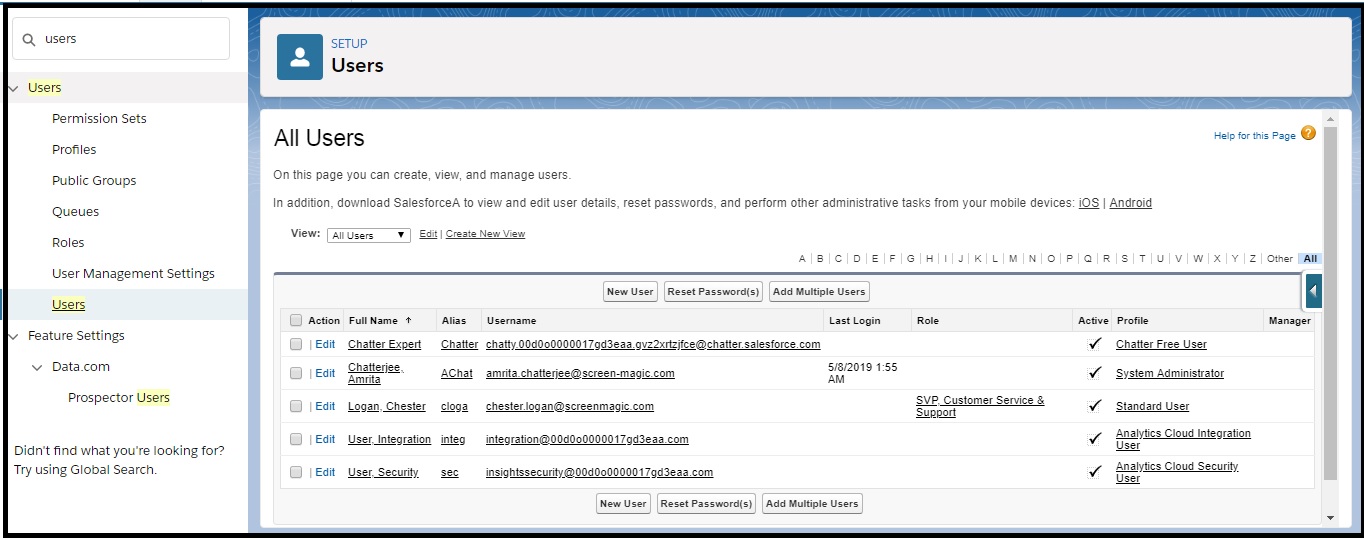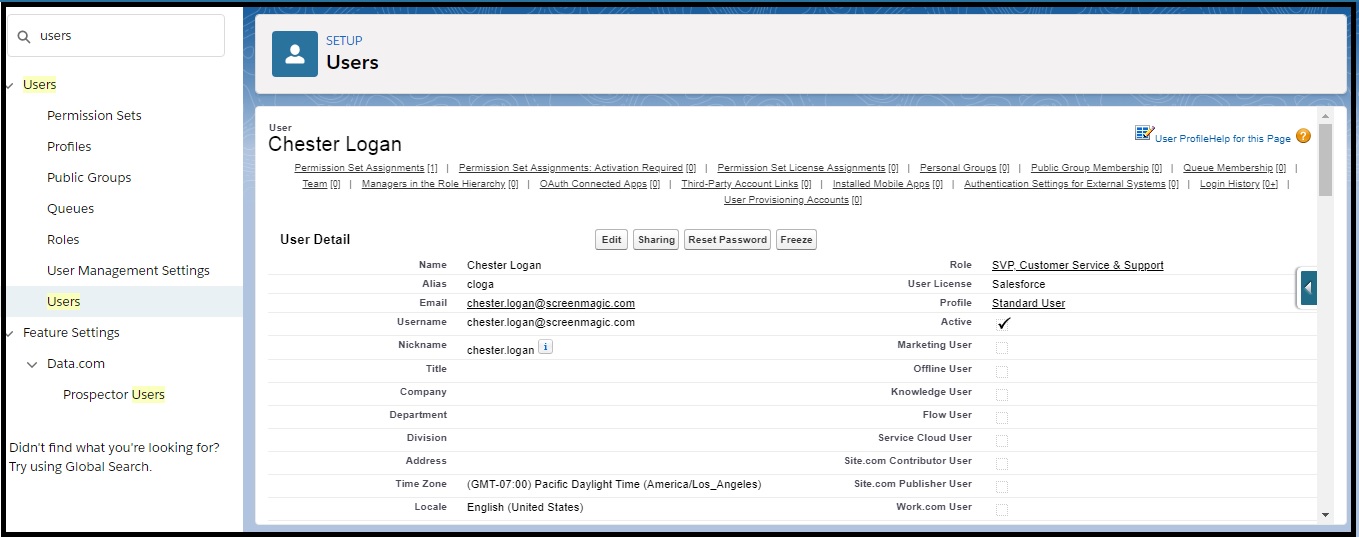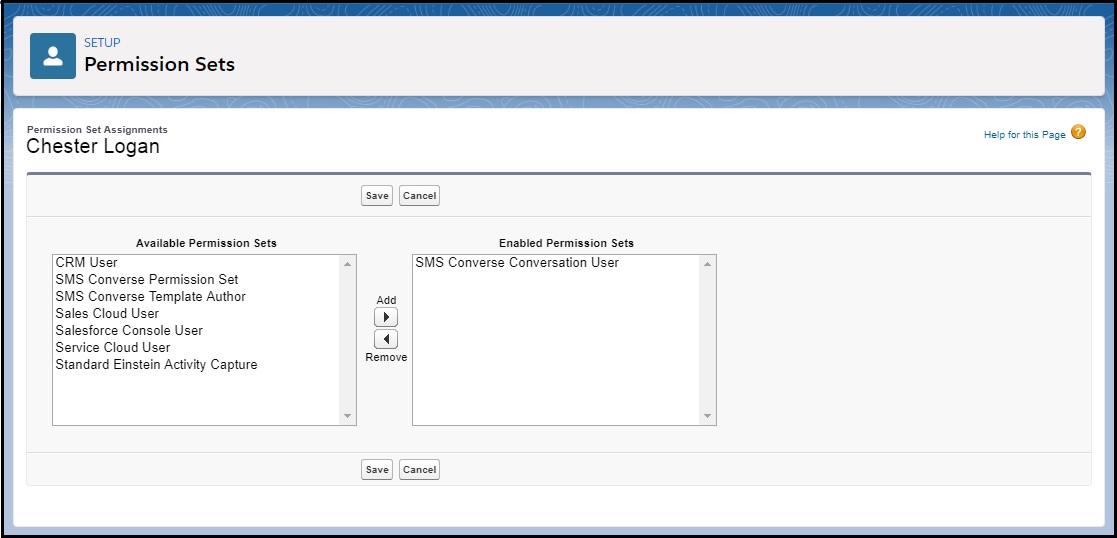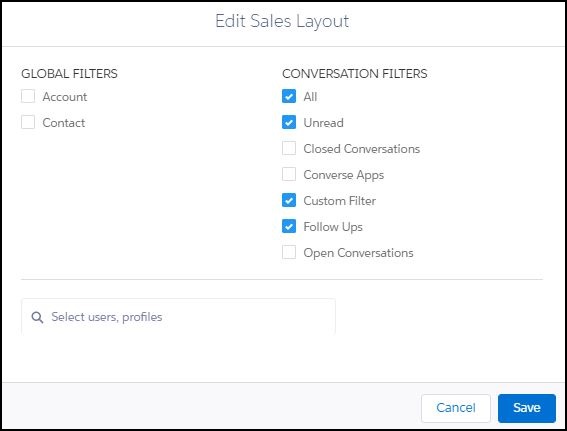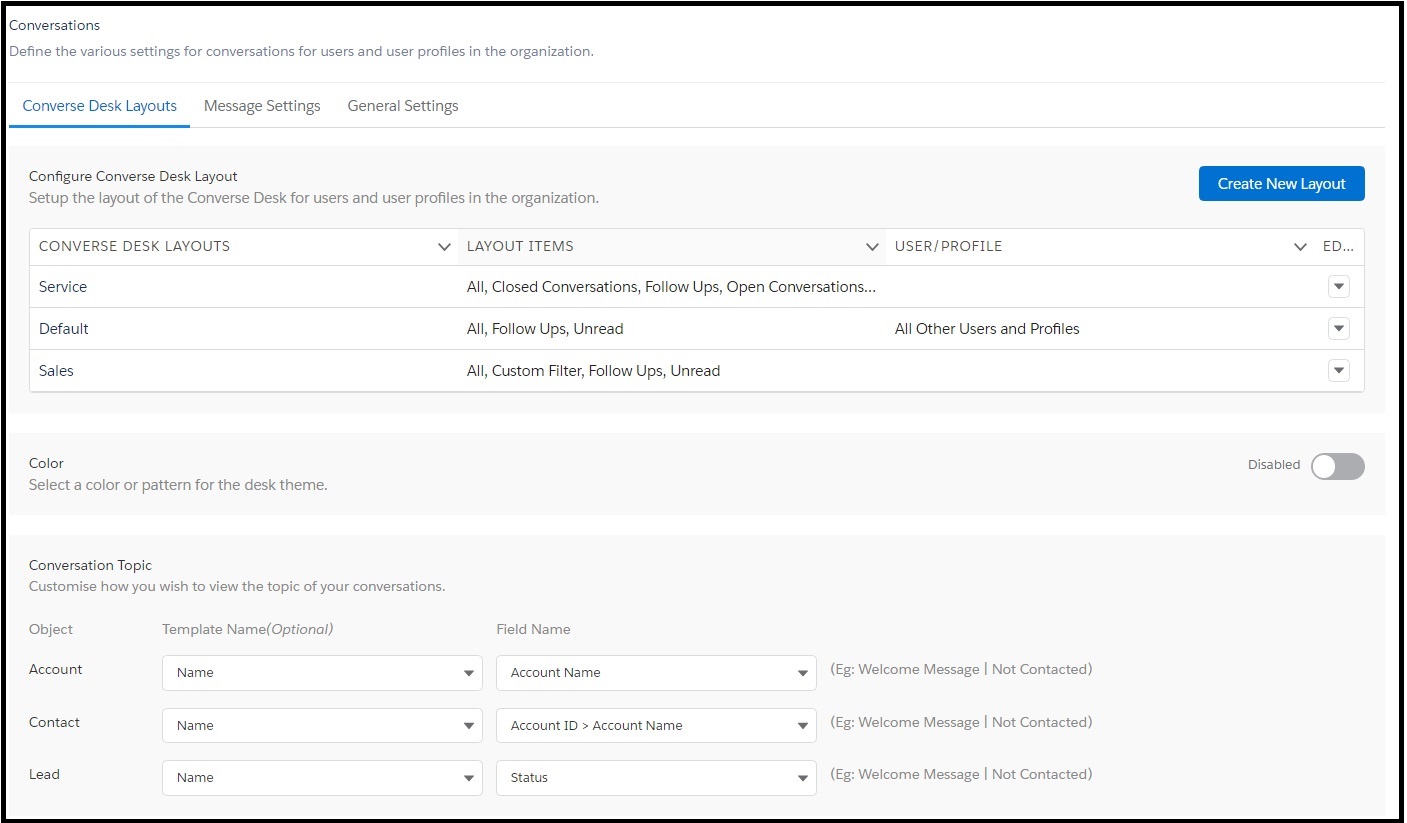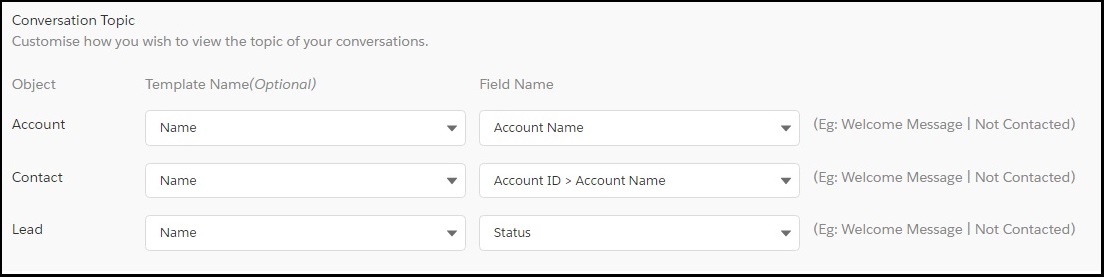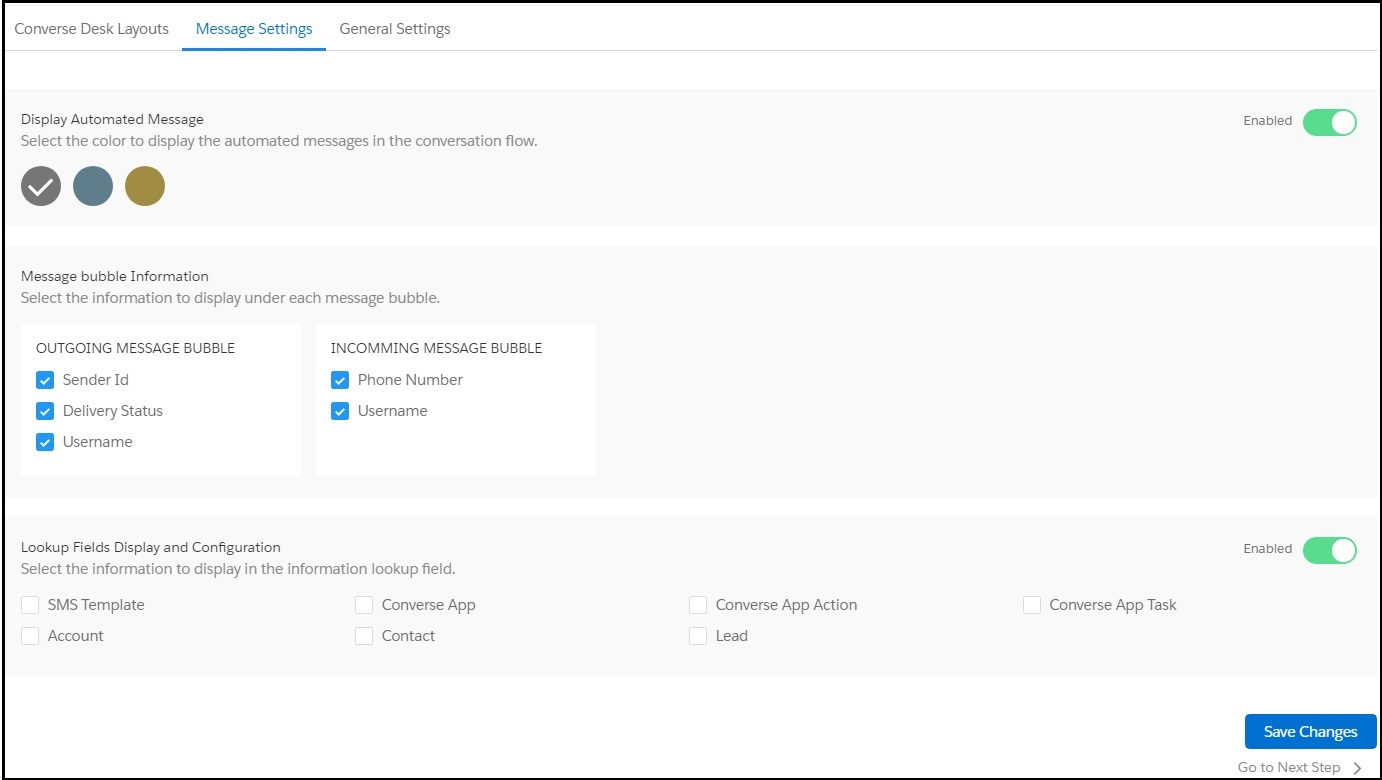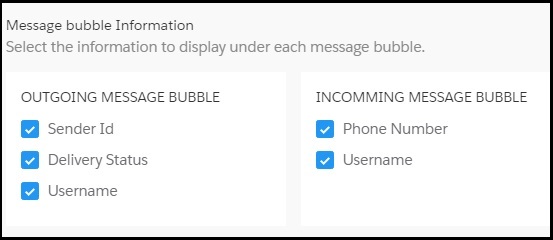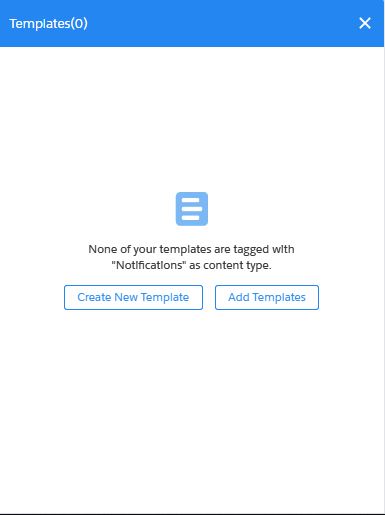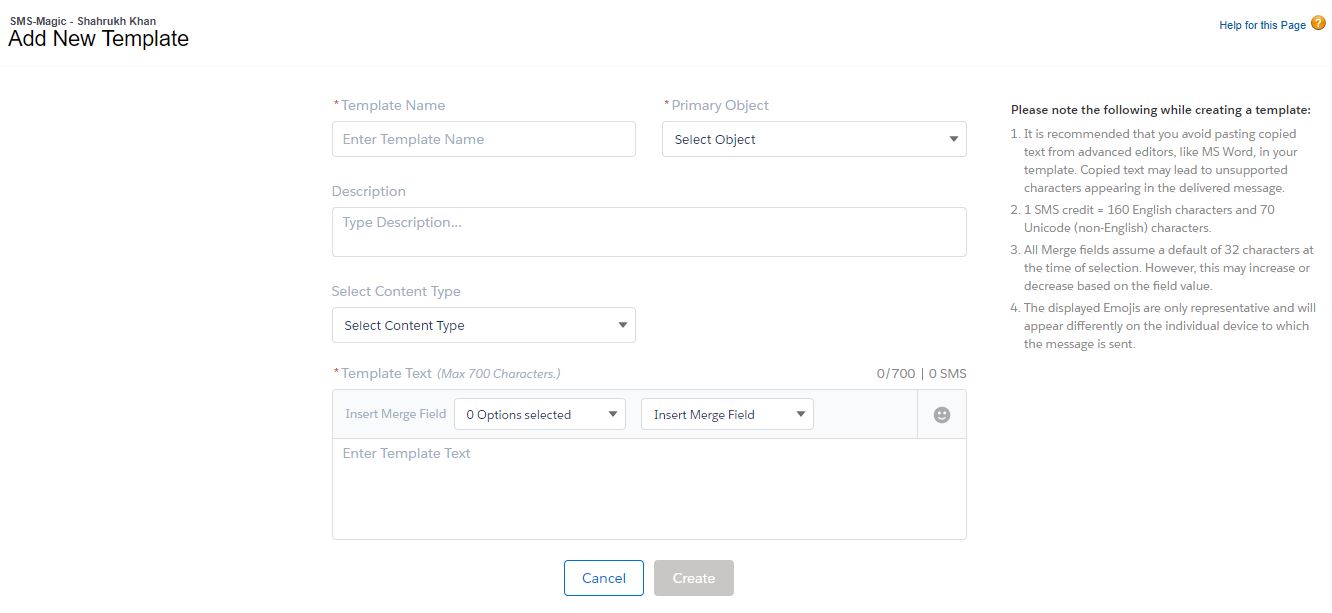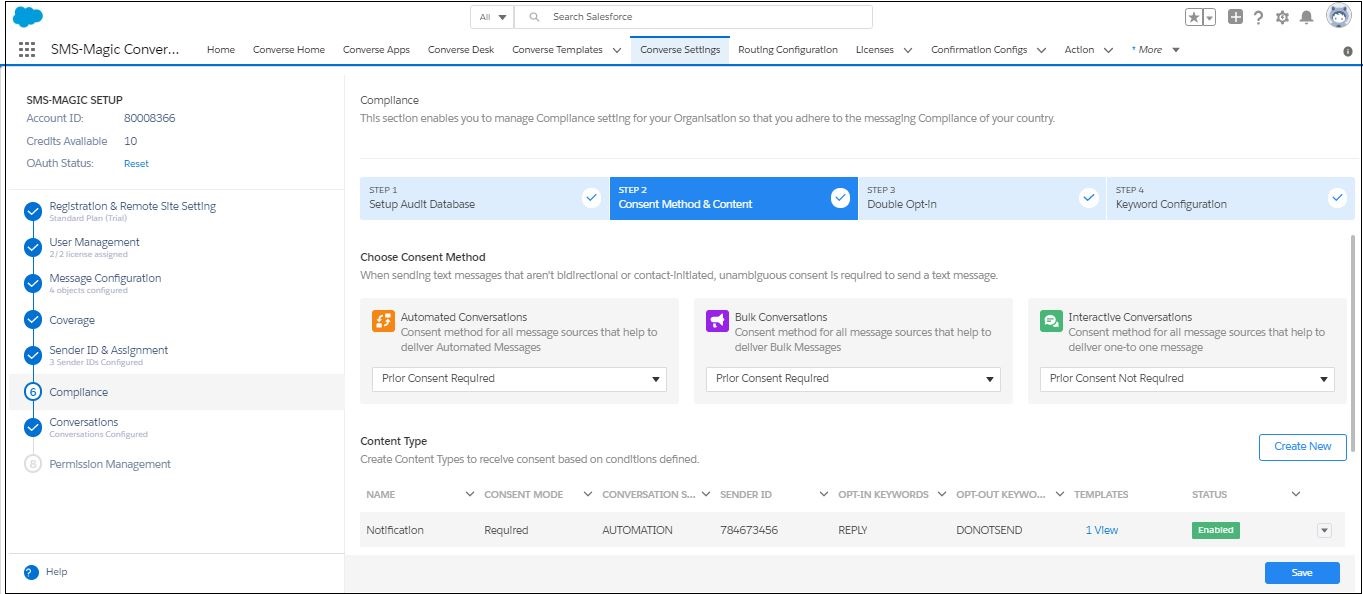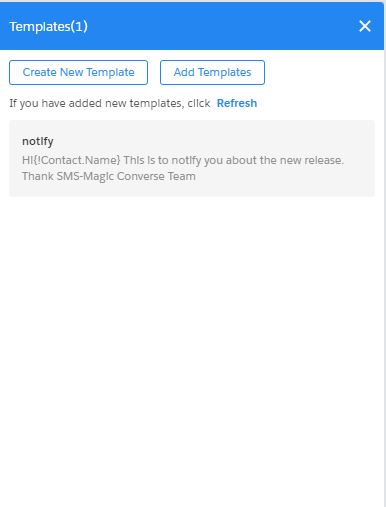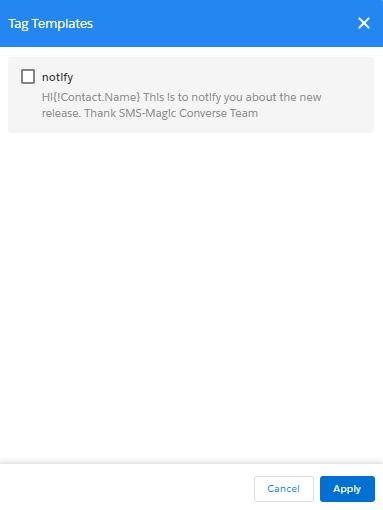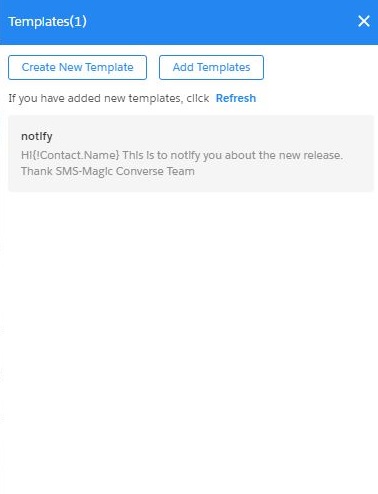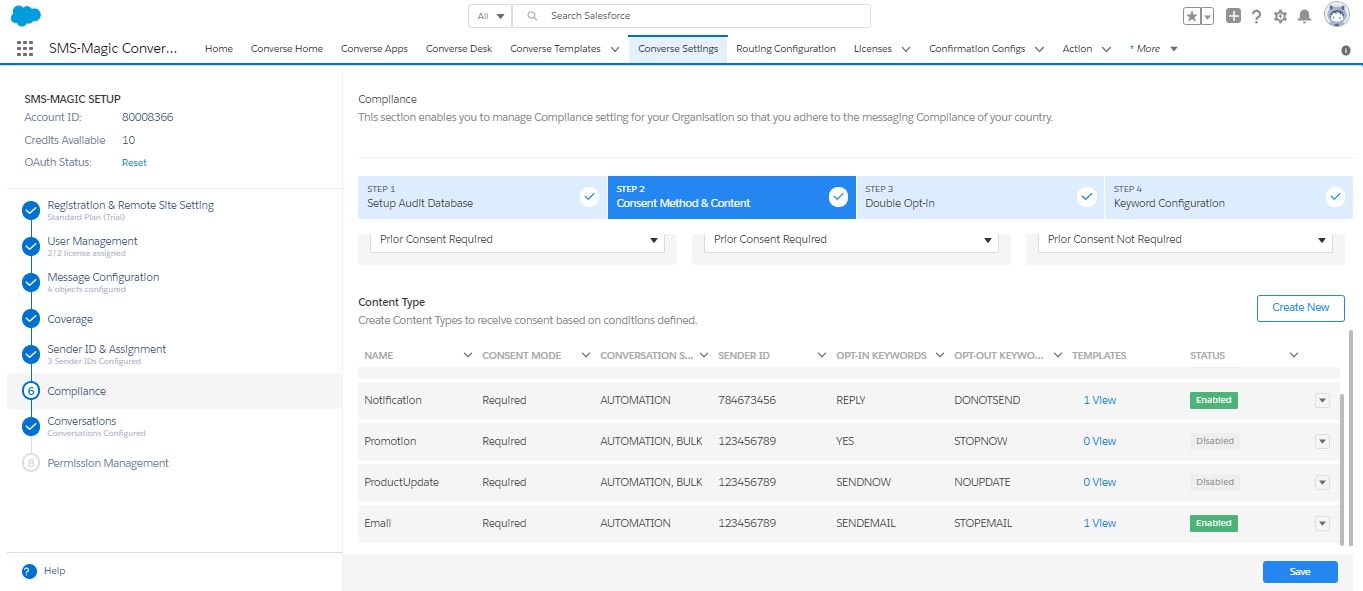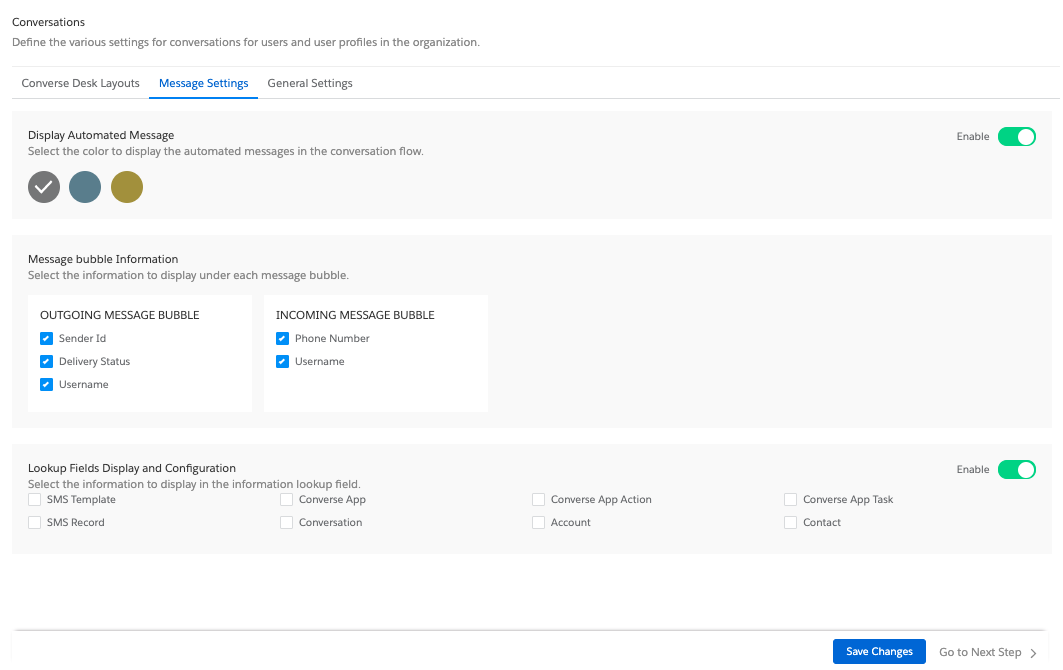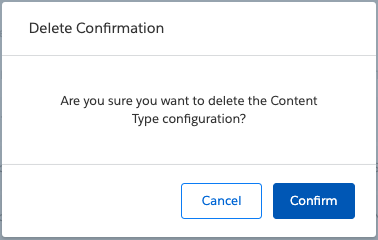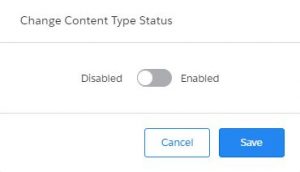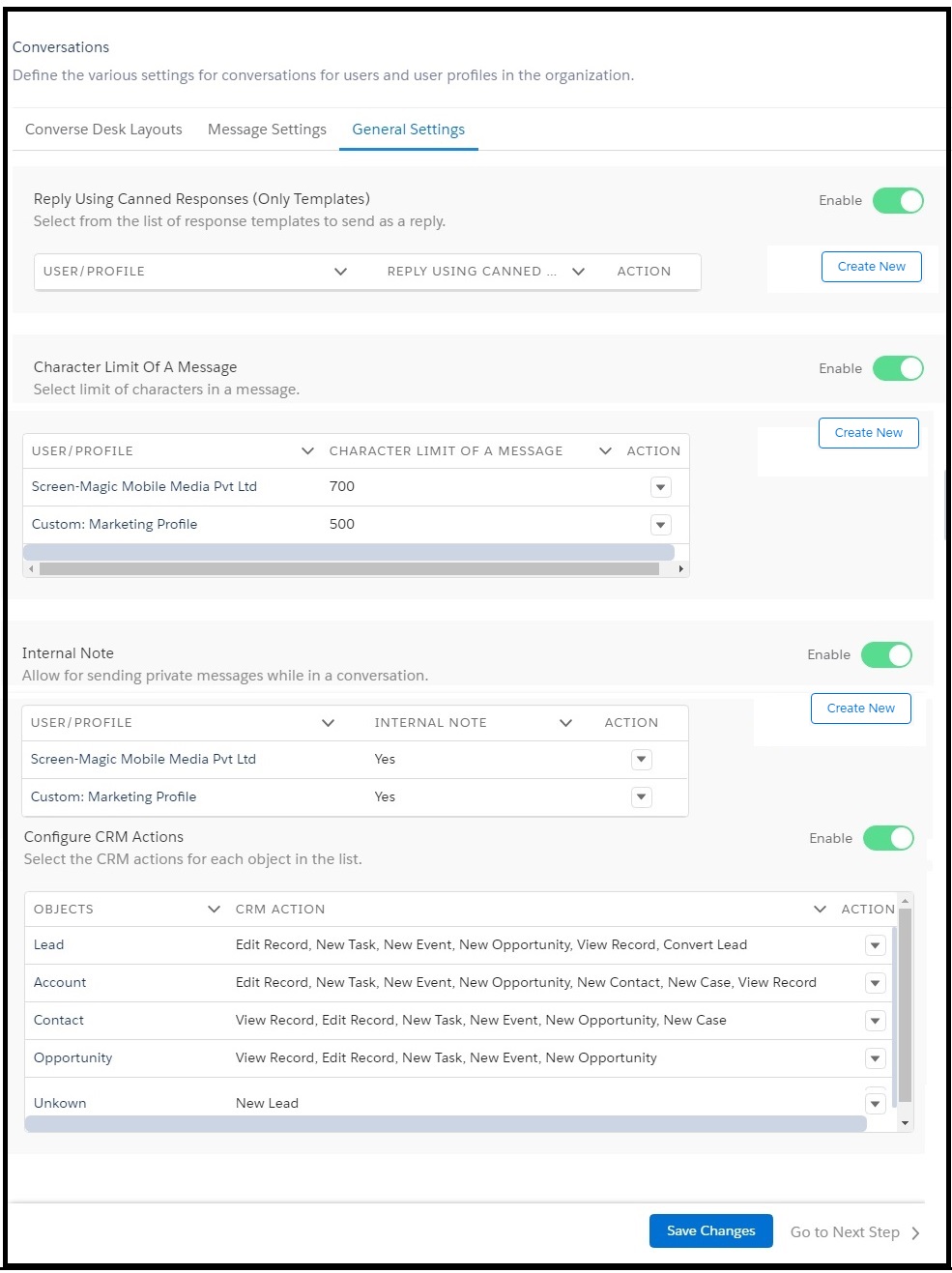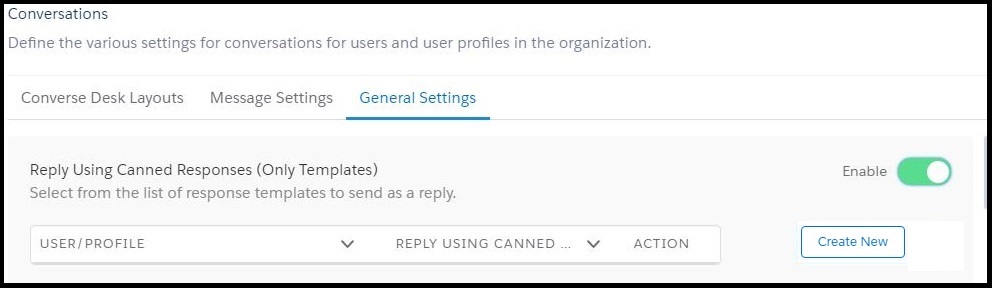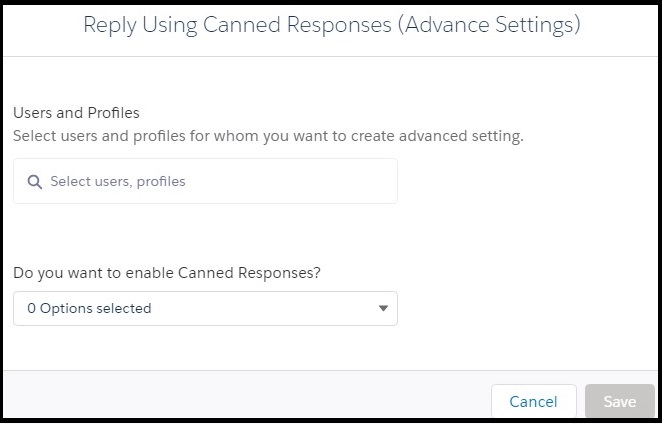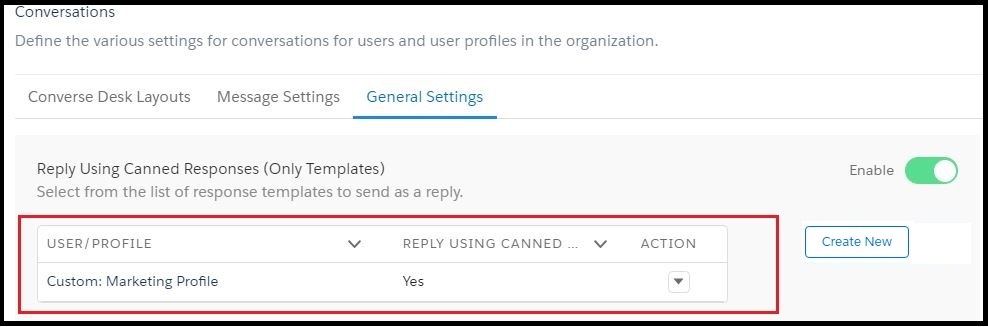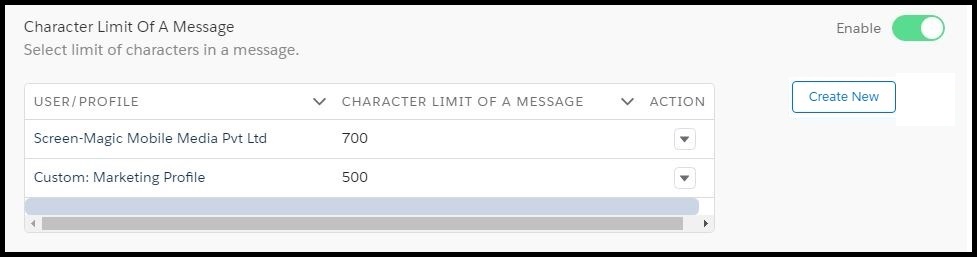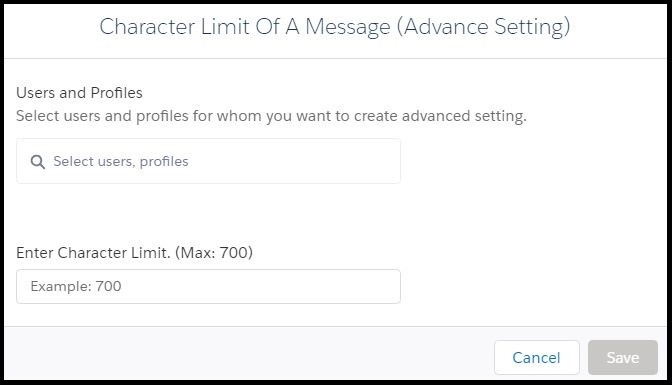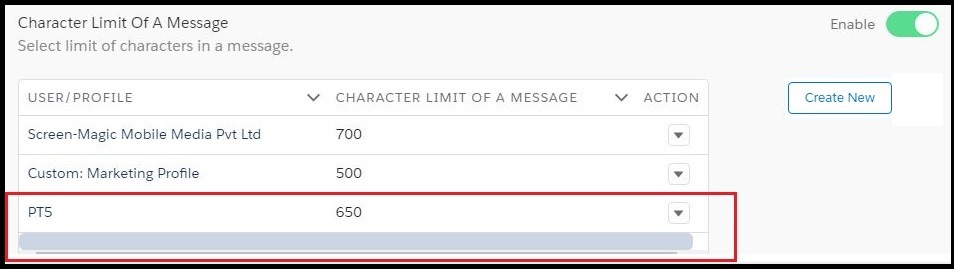Check Readiness
While upgrading to version 1.51 or higher, you need to perform a manual process to map all picklist values created in the earlier version. Salesforce does not automatically upgrade picklist values during the process of migration. The Check Readiness tab helps you with the list of picklist values that you need to integrate after the migration for the selected object.
- Log in to SMS-Magic Converse.
- Click Converse Settings and then click Check Readiness on the left. The Check Readiness tabbed page appears.
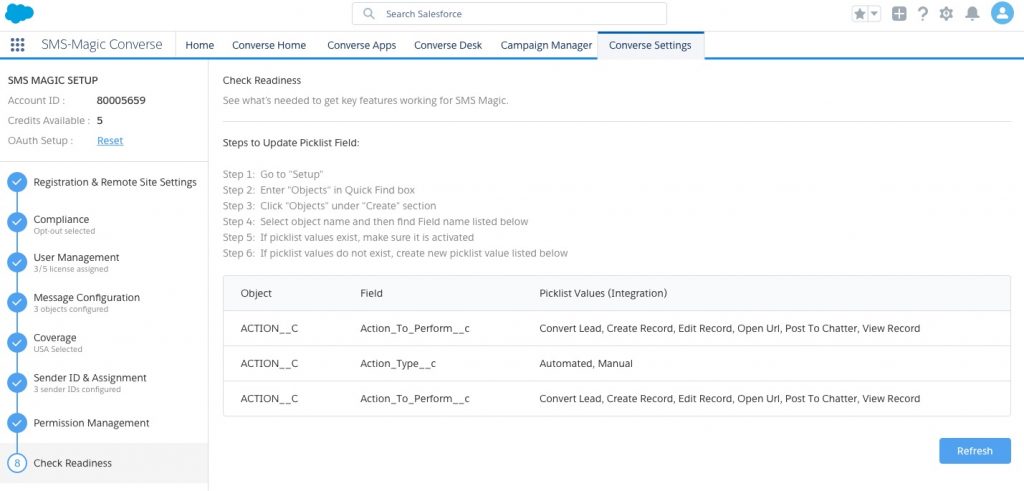
- Follow the instructions metioned on the page and click Refresh. The Picklist values are updated and the screen appears as shown.
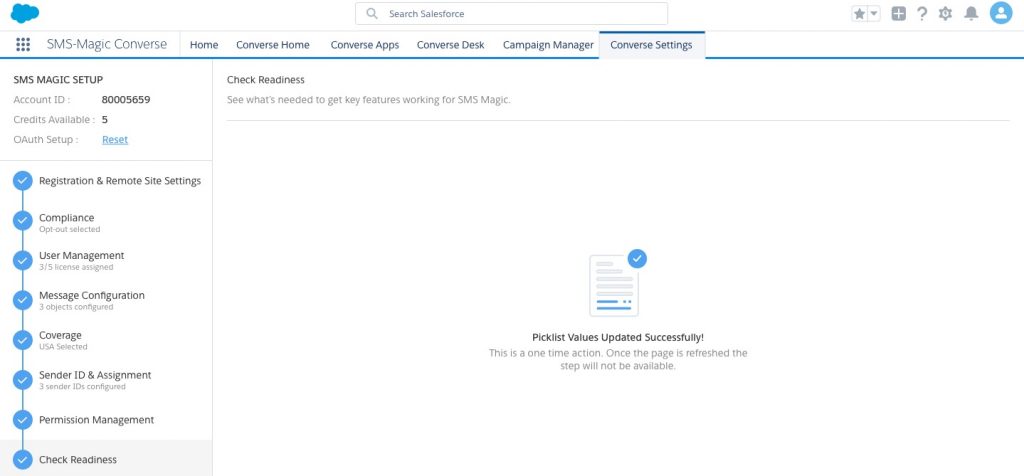

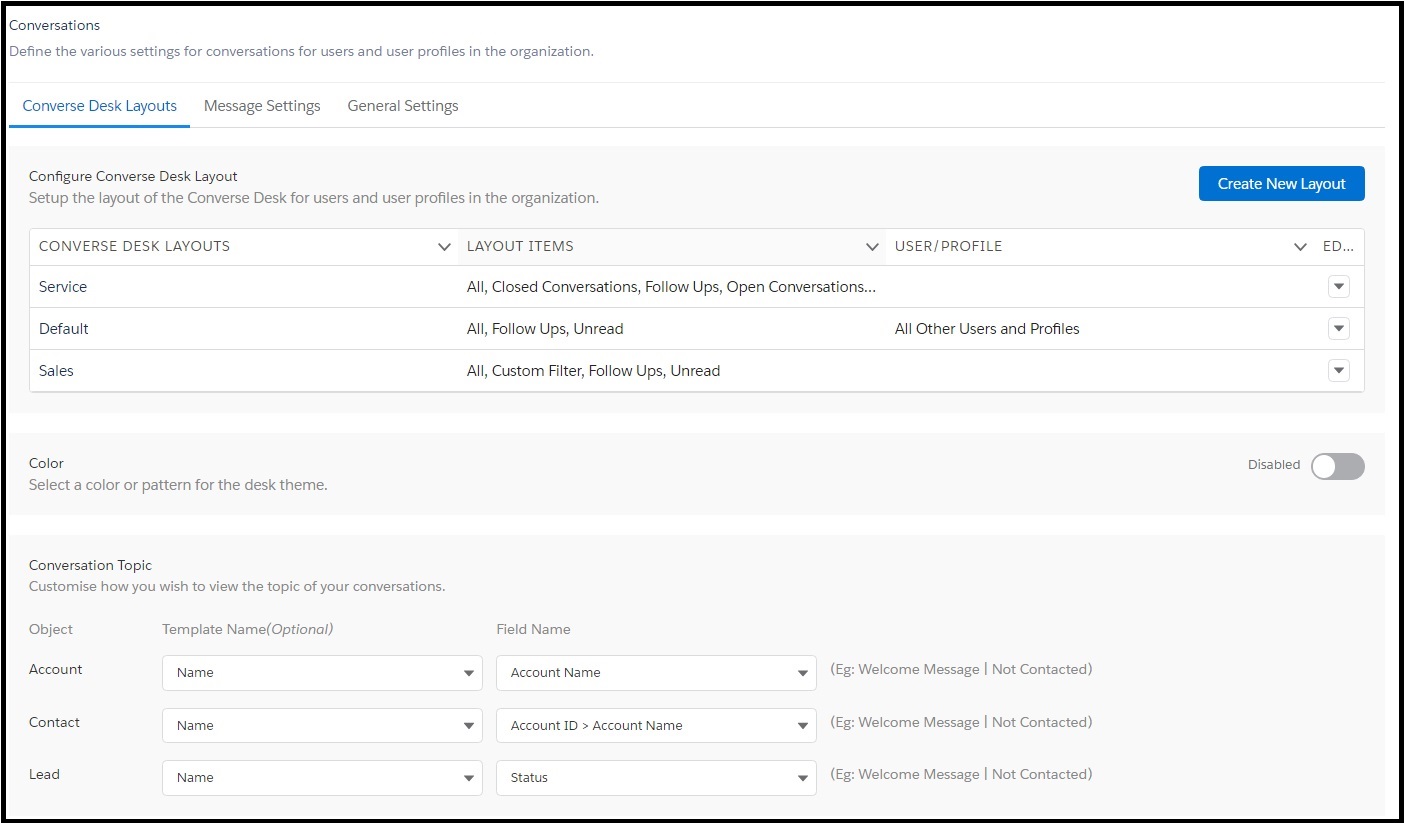
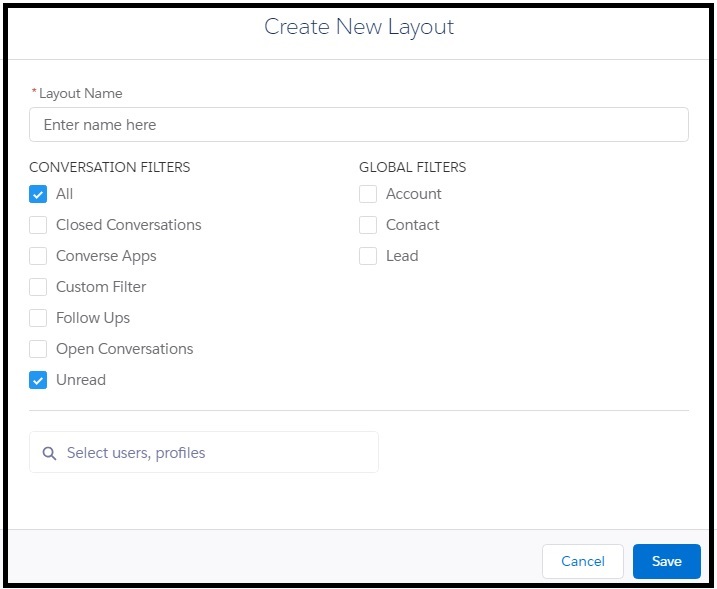
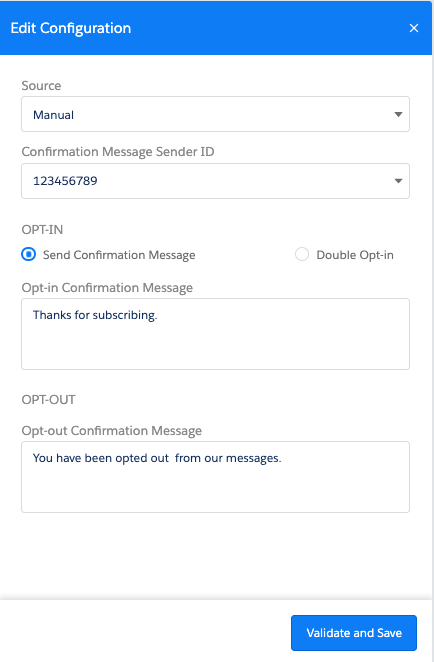
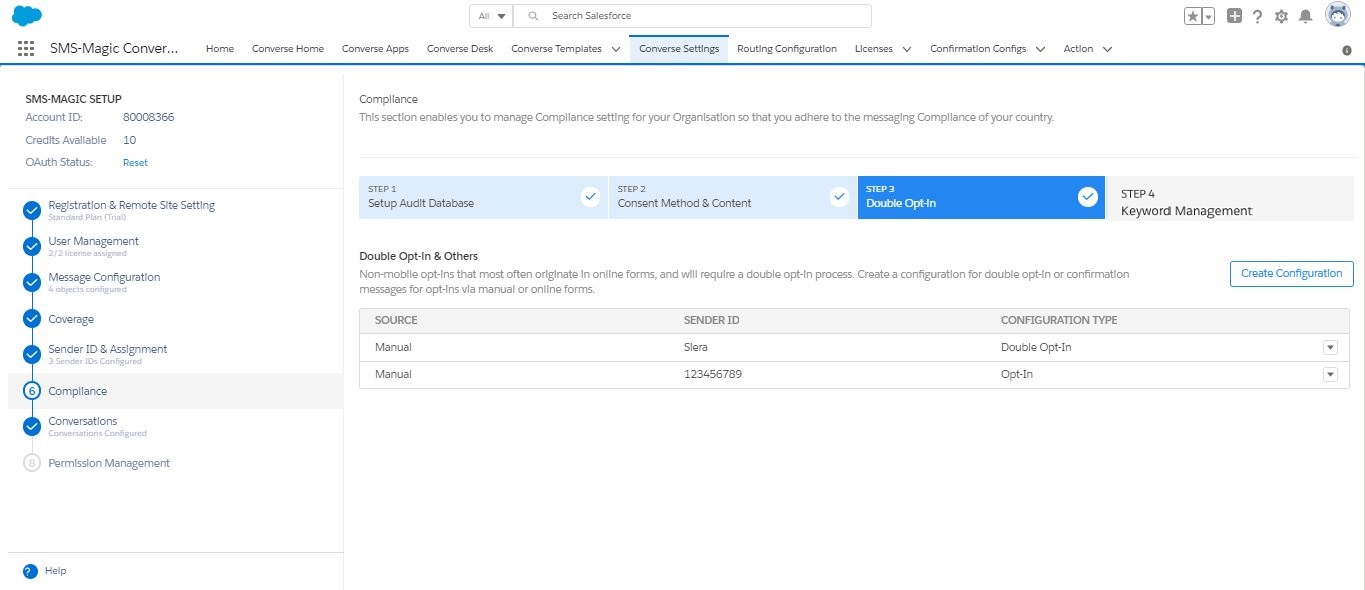
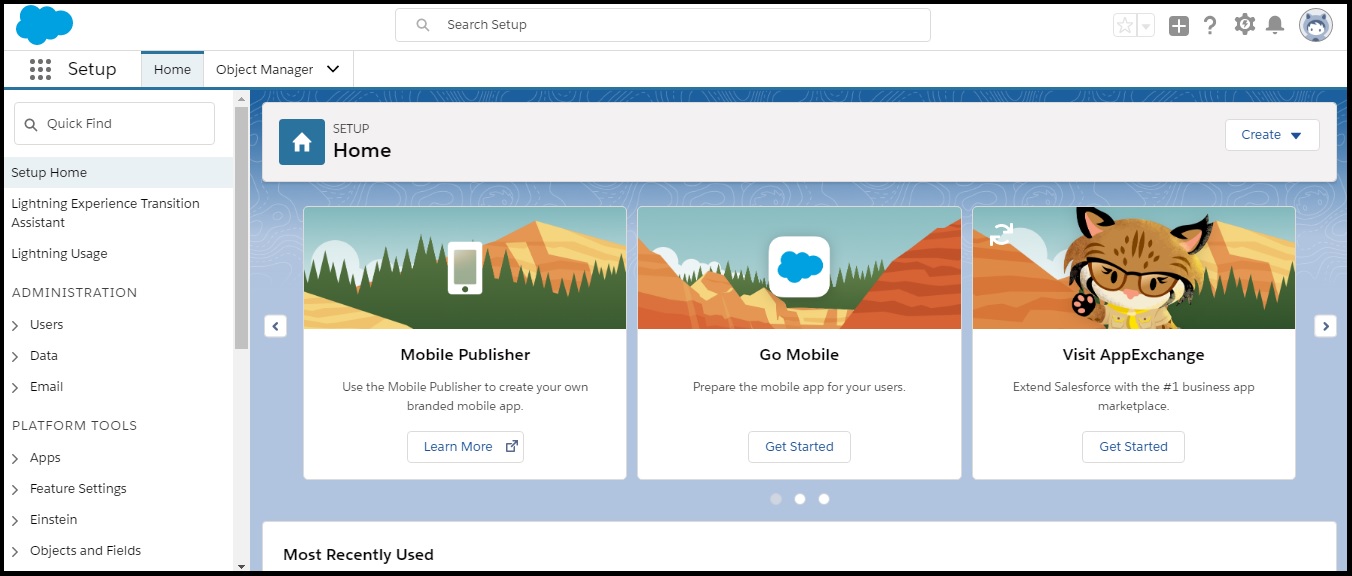
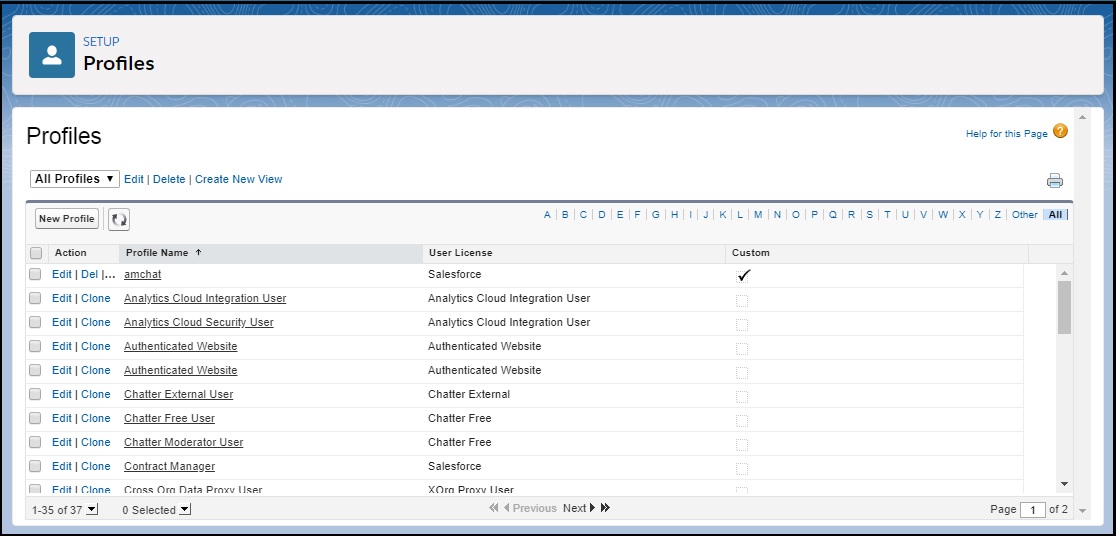
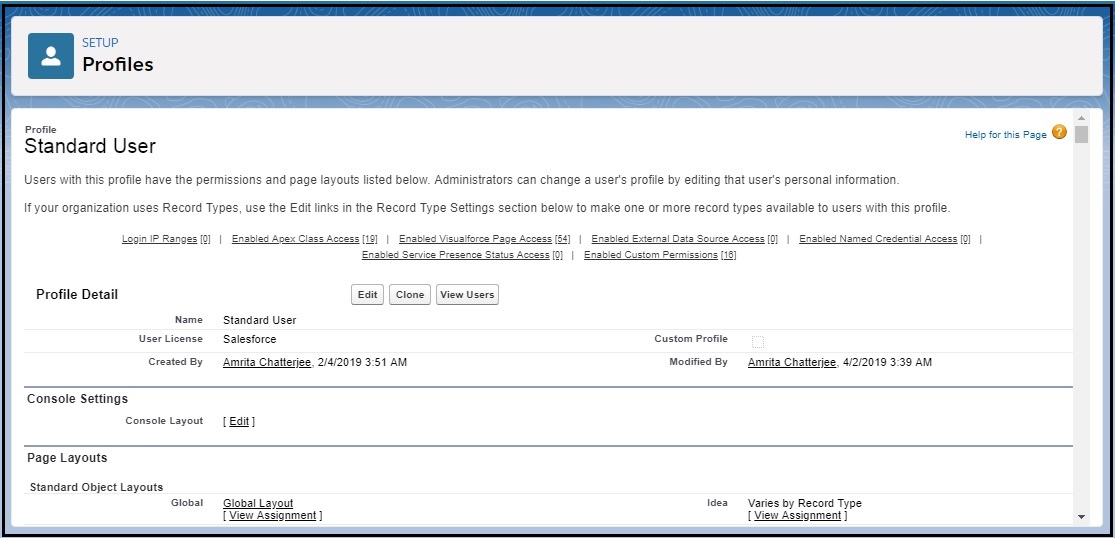
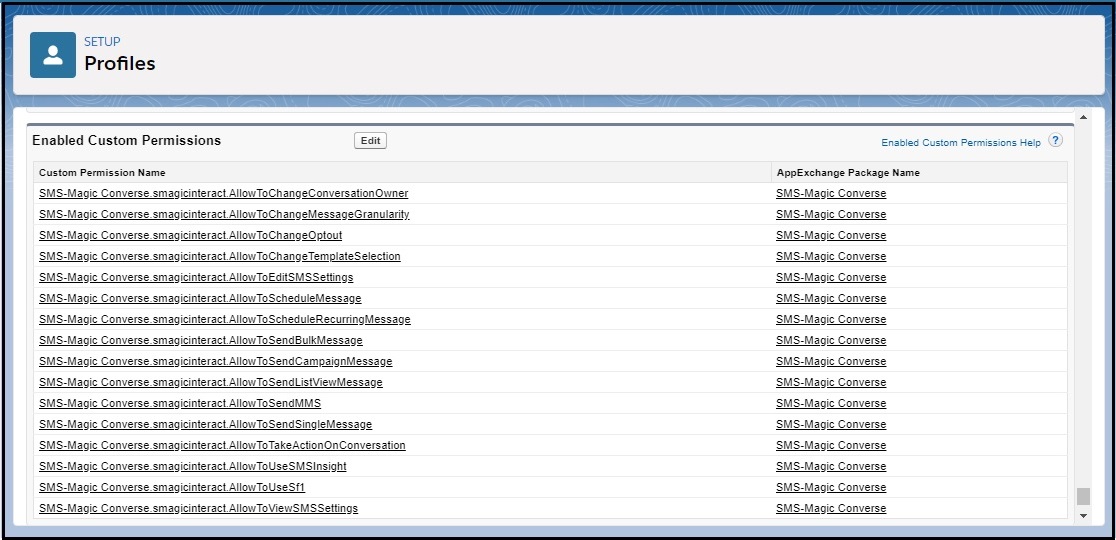
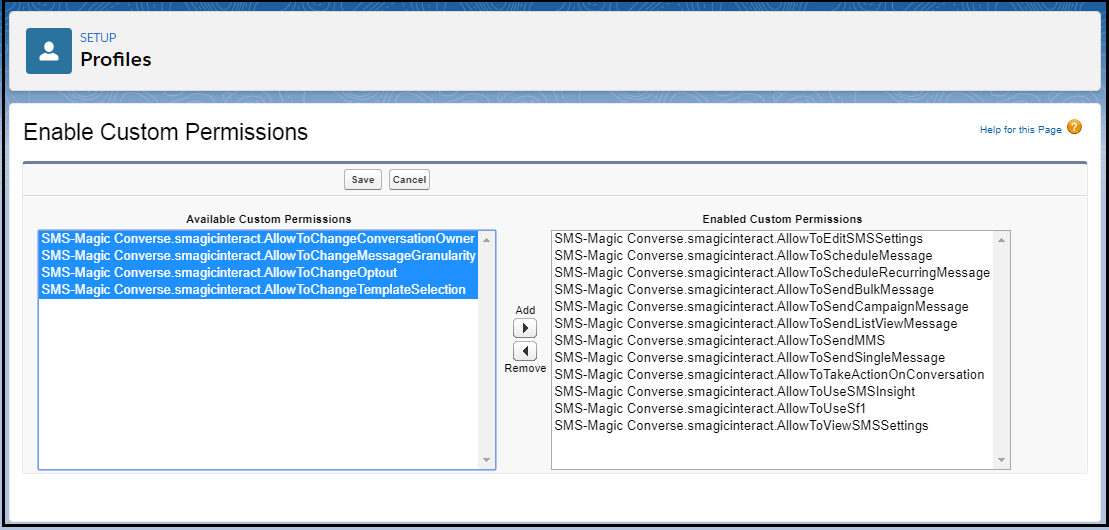
 to move it to Enabled Custom permissions.
to move it to Enabled Custom permissions.