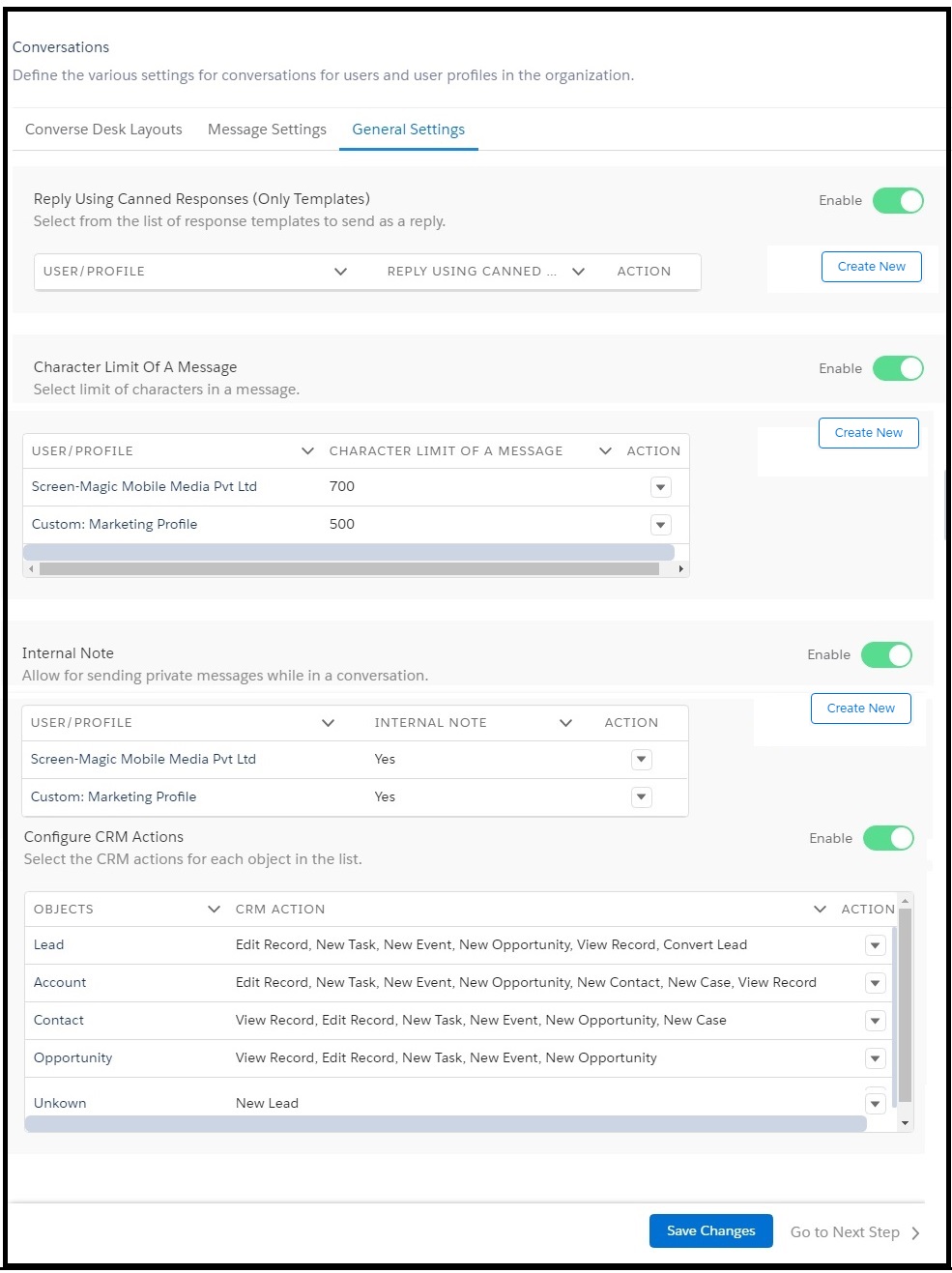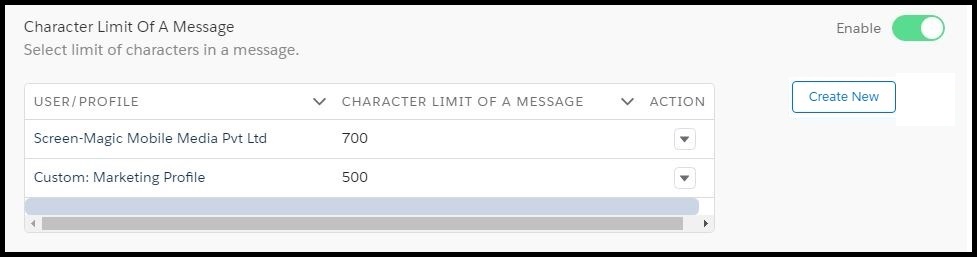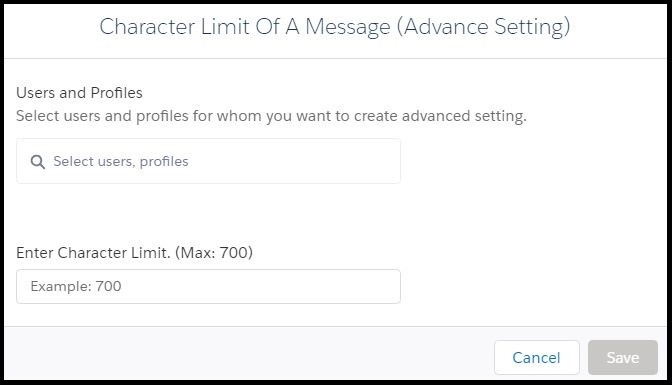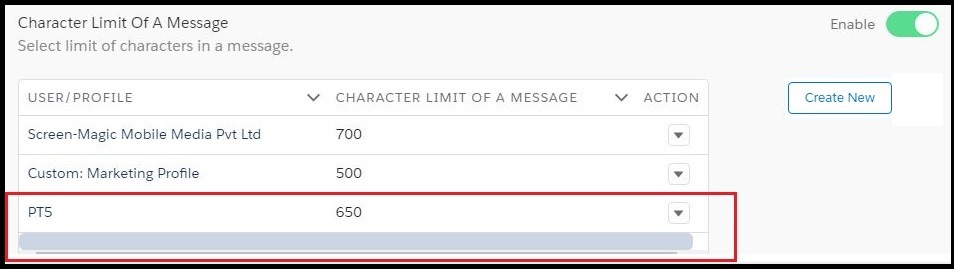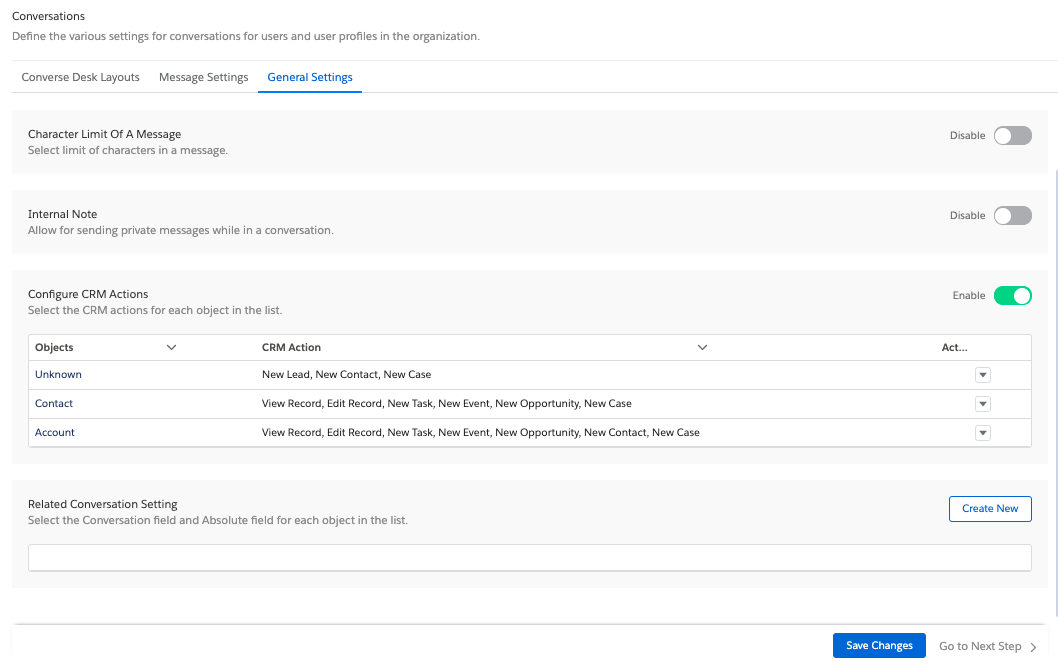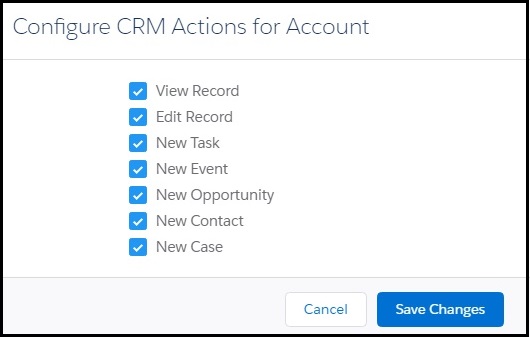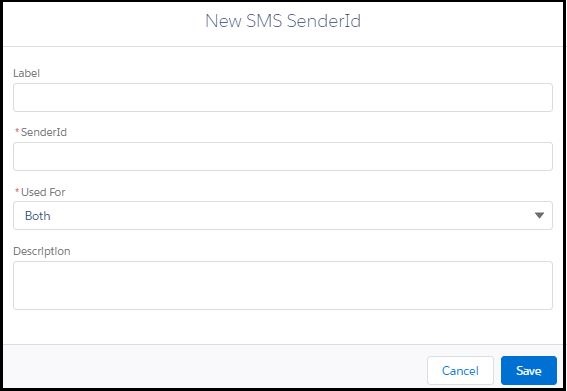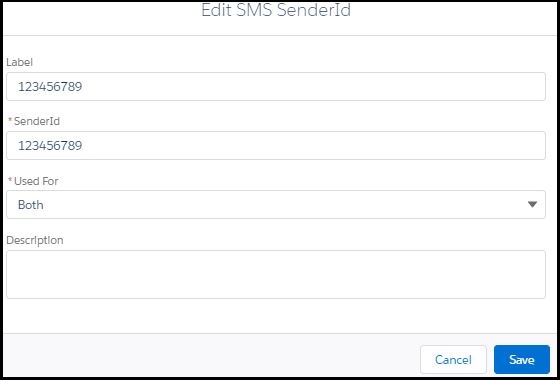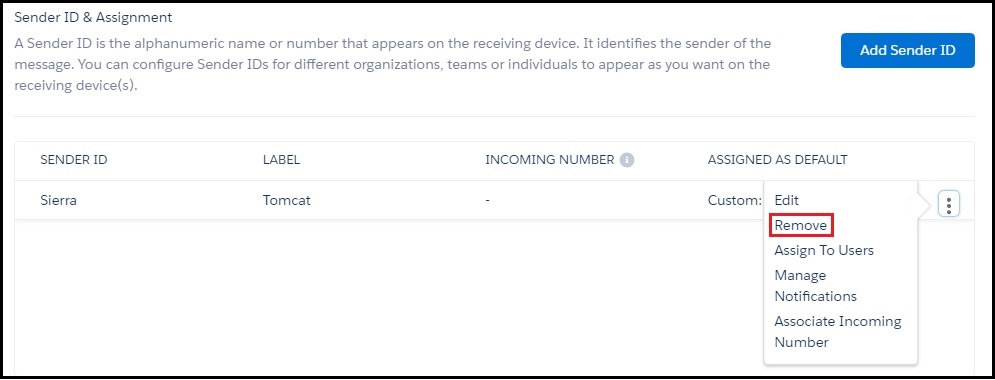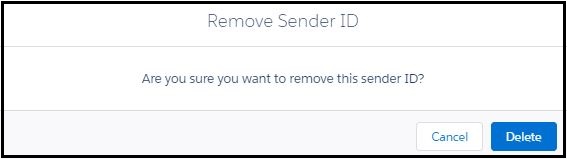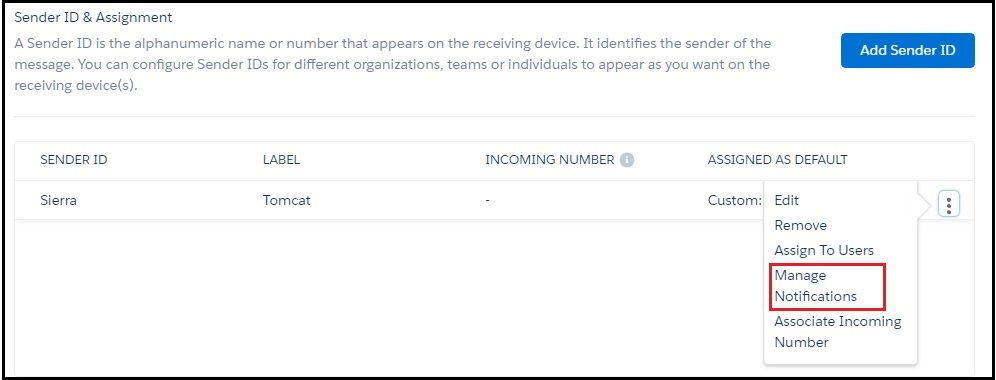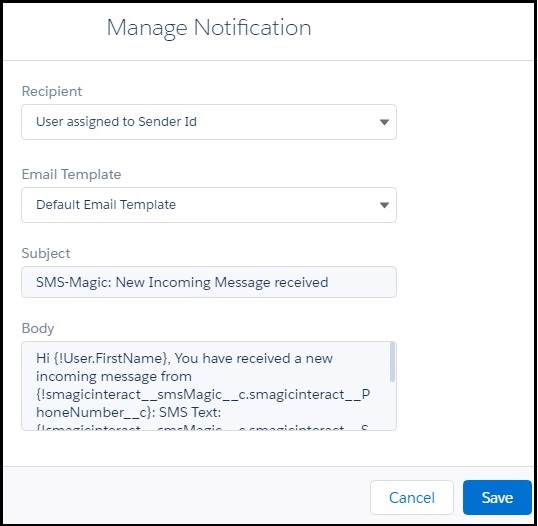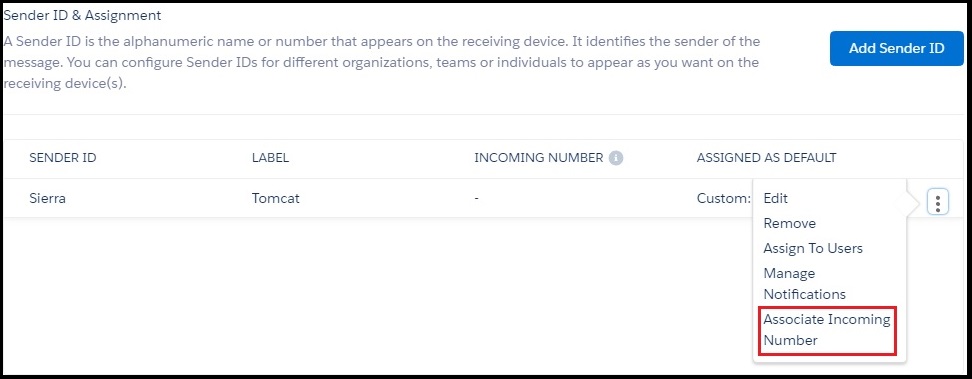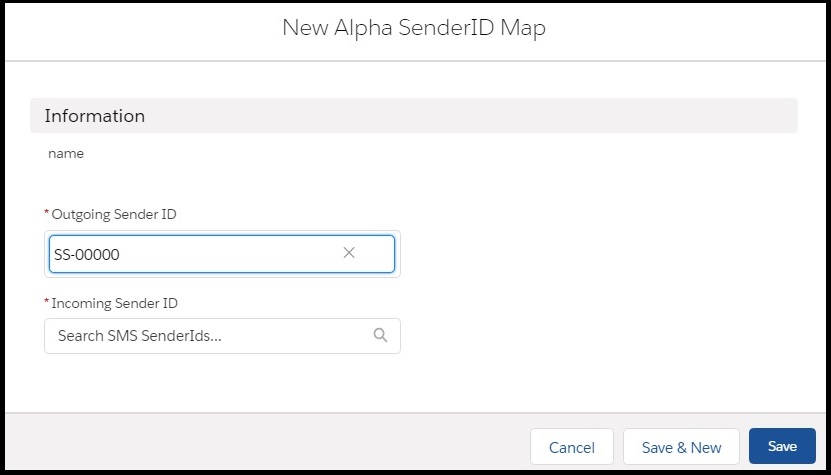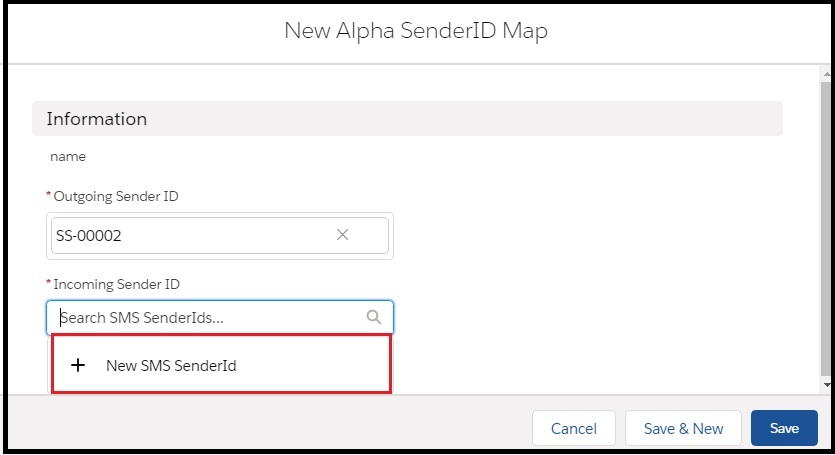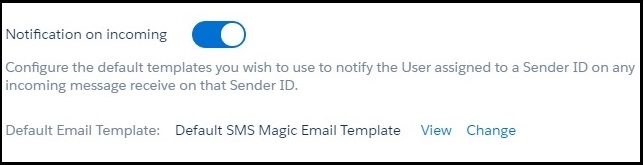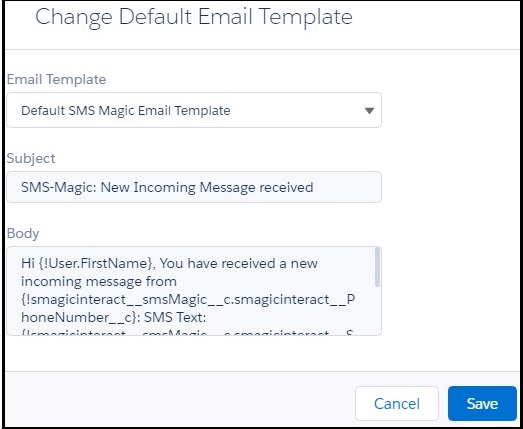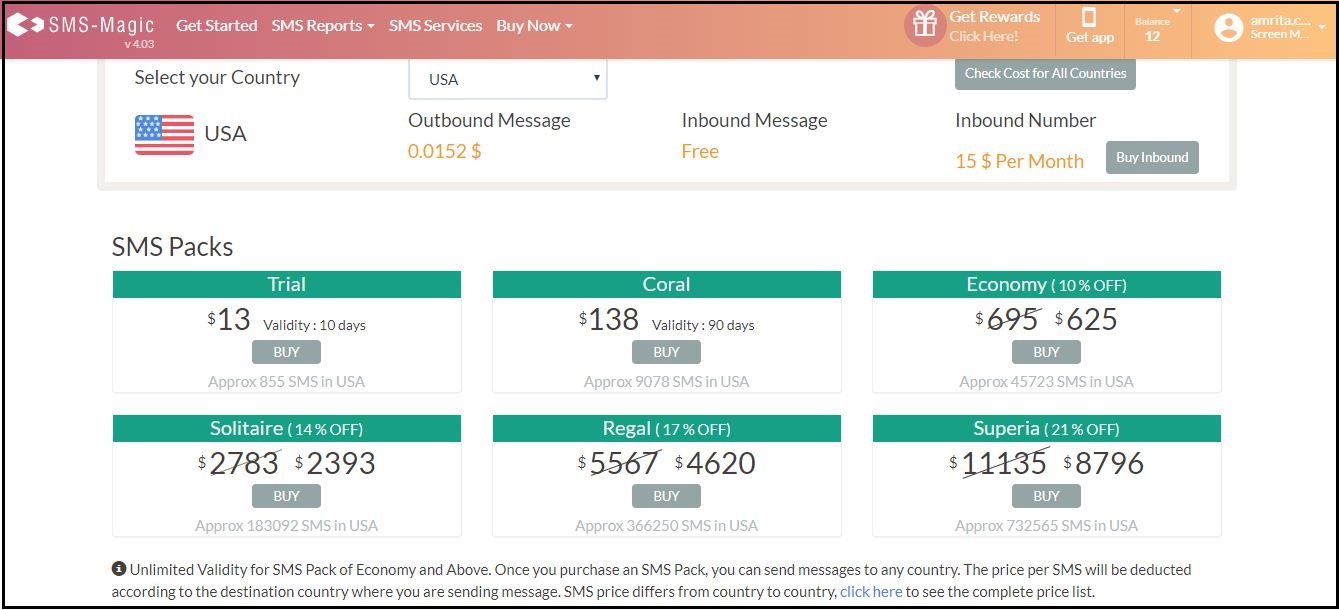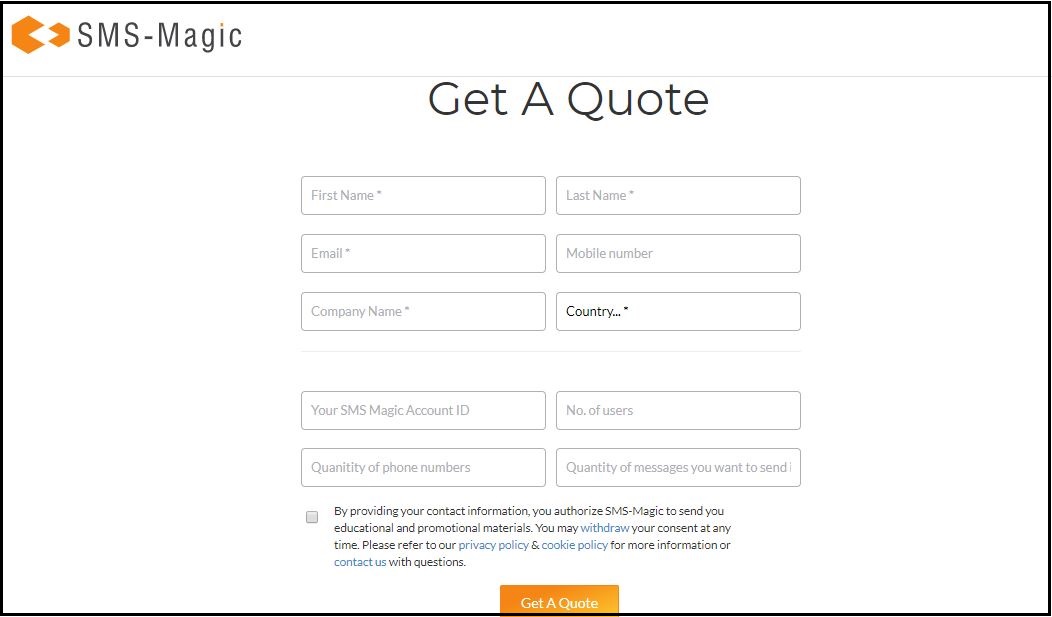Define Character Limit 1.58
- Log in to Salesforce and access SMS-Magic Converse.
- Click the Converse Settings tab.
- Select the Conversations section.
- Click General Settings tab.
- Under Character Limit of A Message, slide the toggle button to enable the feature.
- Click Advanced Setting. The Character Limit of a Message pop-up window appears.
- Under Users and Profiles, type any three letters of the User name or profile and select the relevant name from the list that appears.
- Under Enter Character Limit type the maximum number of characters each message sent by the selected user profiles, can contain.
- Click Save. The General Settings tab page appears displaying the modified configurations.