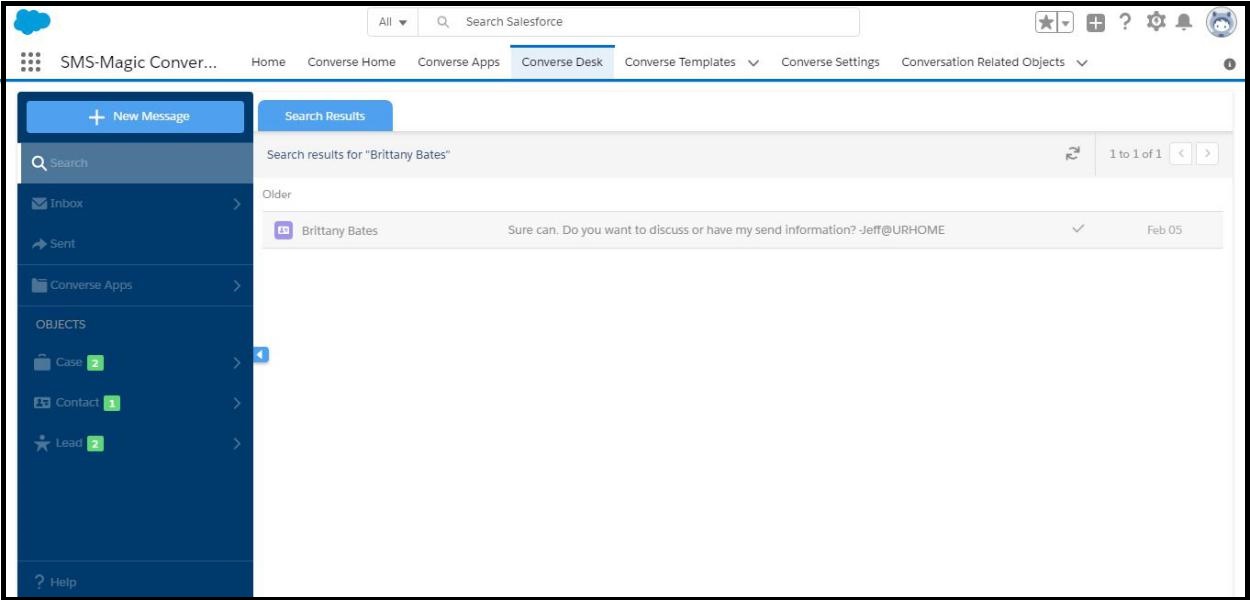Global Filters
You can view all conversations under specific categories. These are known as Global Filters. Conversations are grouped in the form of lists within the global filters. On selecting a specific folder, you can view the relevant lists it comprises. You can also search within these lists to view specific conversations.
Log in to the Salesforce.com. The Salesforce home page appears.
- Click. The App Launcher pop-up window appears.
- Click SMS-Magic Converse. The SMS-Magic Converse home page appears.
- Click Converse Desk. The Converse Desk Home page appears.
- Click any of the global filters. The relevant list view it comprises appears.
- If you click any object, the list view appears.
- Click a list view. The relevant conversations grouped under that list appears.
- Click a list view. The relevant conversations grouped under that list appears.
| GLOBAL FILTER NAME | DESCRIPTION |
| Inbox | This category filters all conversations which you own. The team lead can also create a custom Inbox that will display messages belonging to the entire team for quick resolution of all open issues. |
| Sent | This category filters conversations that you have sent to the recipients. |
| Custom Lists | This category filters conversations according to the Converse Apps that you have configured for the Converse Desk. |
| Objects | This category filters all conversations owned by the objects you have configured for the Converse Desk. |
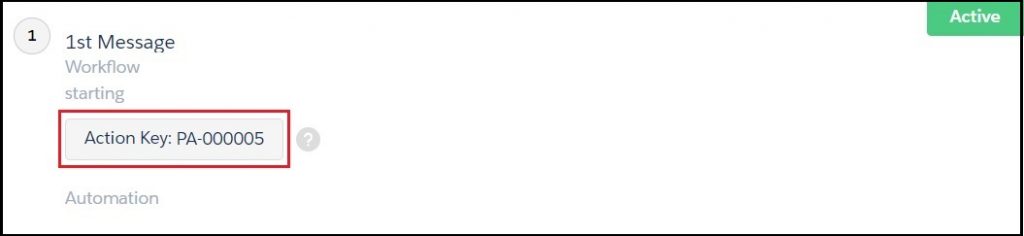
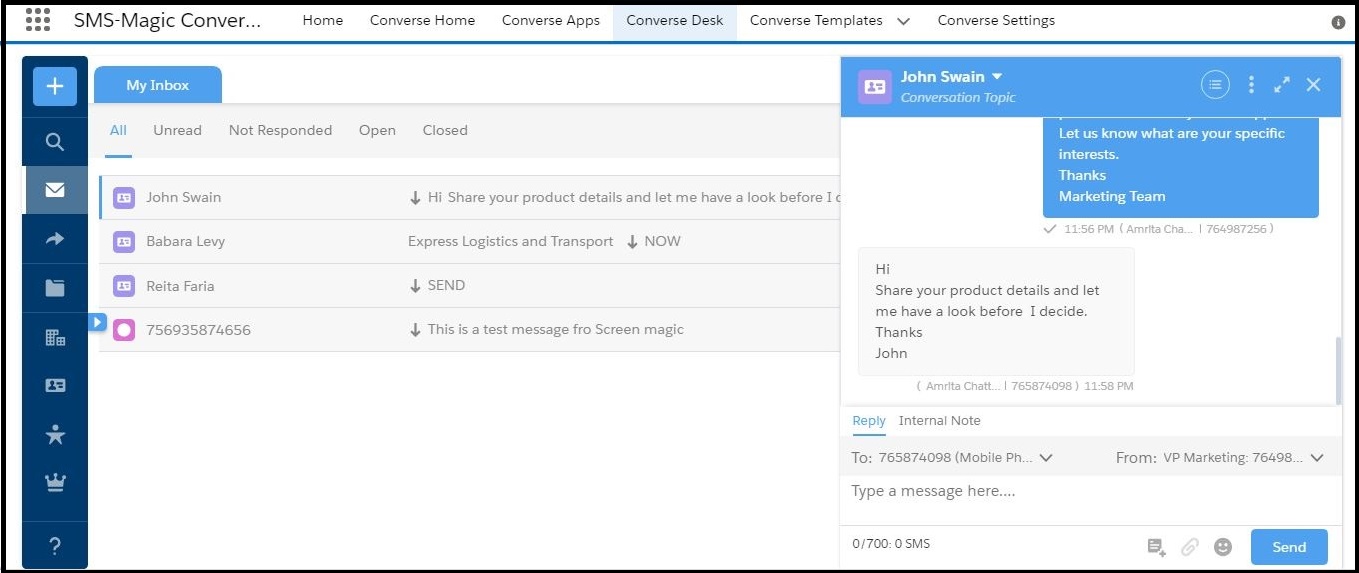
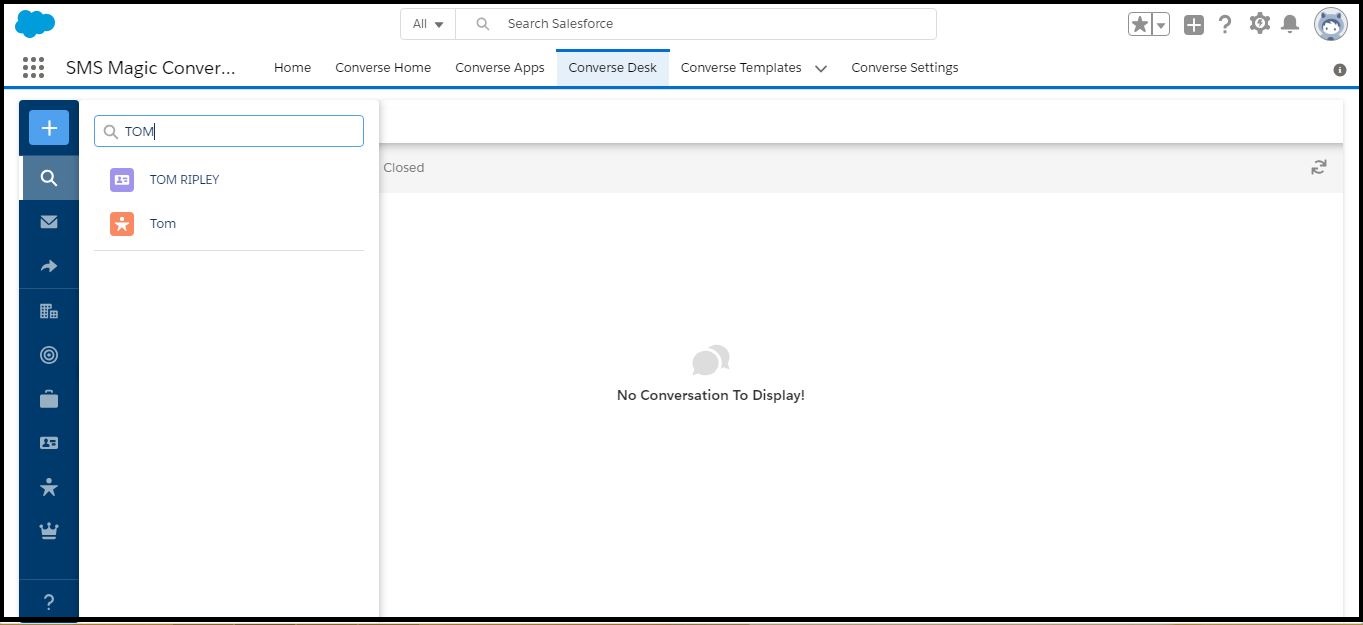
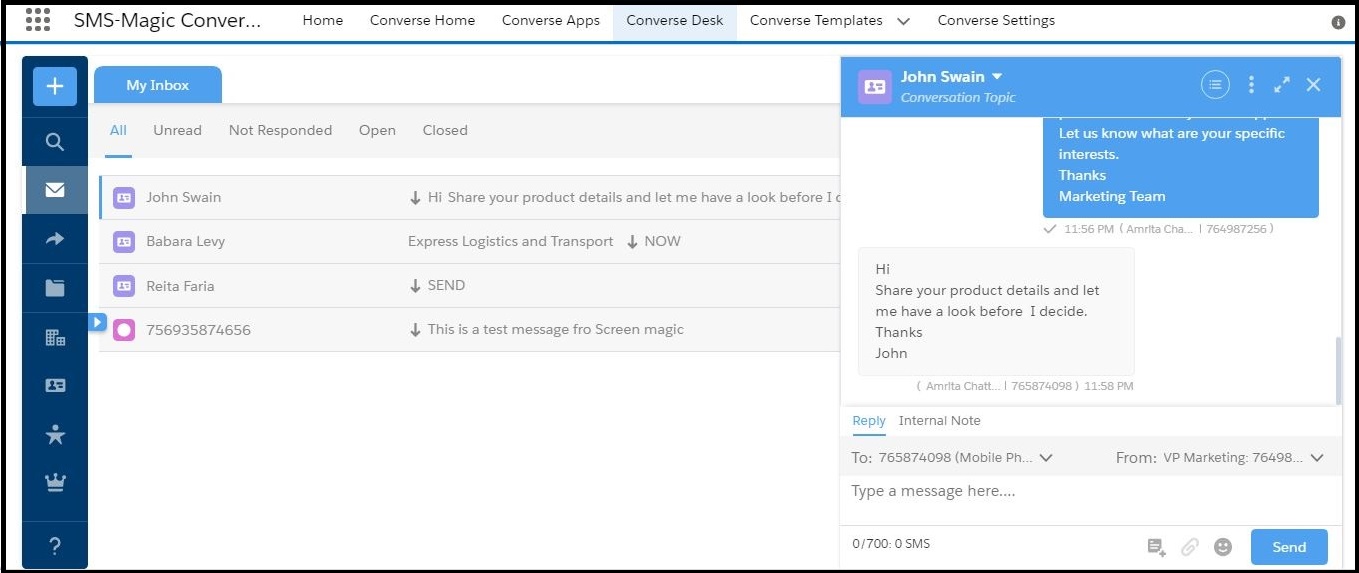
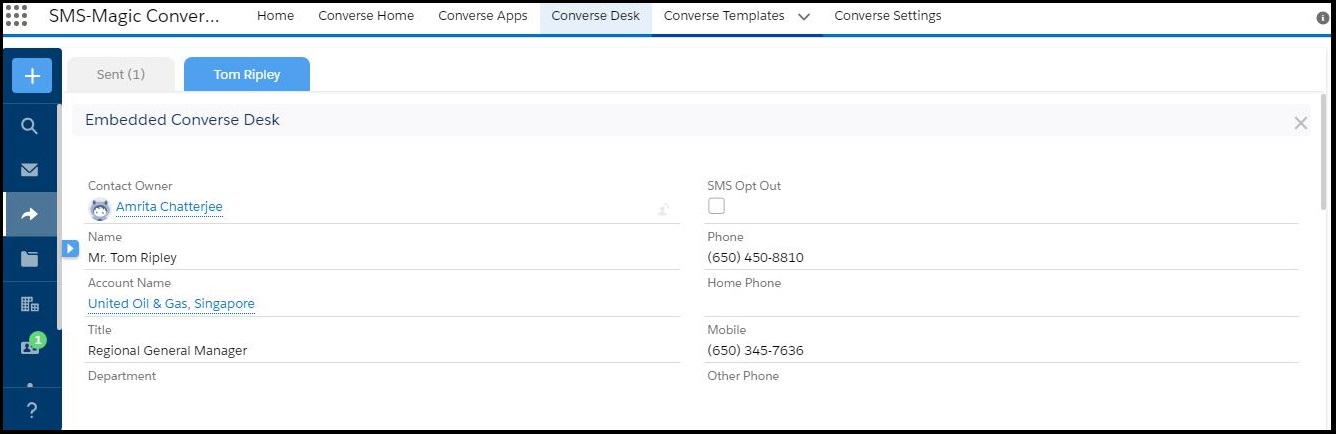
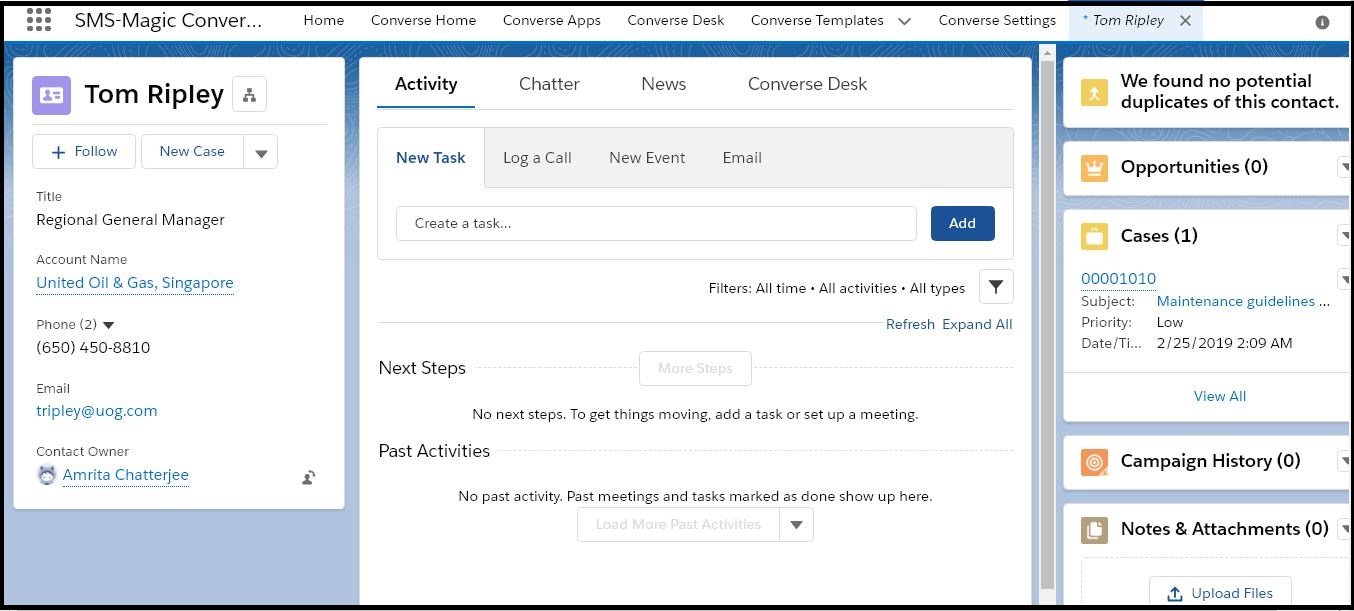
 to refresh the Converse Desk view and check for new incoming messages.
to refresh the Converse Desk view and check for new incoming messages.